Pada tulisan kali ini, saya akan menunjukkan kepada Anda para pembaca setia PanritaSlide.com tentang cara membuat hyperlink di PowerPoint. Saya akan menggunakan dua cara untuk membuatnya, yaitu menggunakan hyperlink dan action button.
Hyperlink dan action button dapat ditemukan di tab Insert, grup Links. Kedua tool yang ada dalam PowerPoint ini kerap digunakan ketika membuat slide yang saling terkait. Misalnya slide 1 berisi daftar, kemudian 4 slide berikutnya berisi penjelasan mengenai daftar tersebut.
Menggunakan hyperlink dan action button membuat Anda lebih mudah untuk menghubungkan slide-slide tersebut. Mari kita lihat contoh berikut ini:
Bagaimana cara membuatnya?
Pastikan dahulu seluruh elemen slide sudah selesai. Pada tahap pertama kita akan membuat hyperlink dari slide 1 ke slide 2 memanfaatkan shape yang menjadi latar tulisan plan.
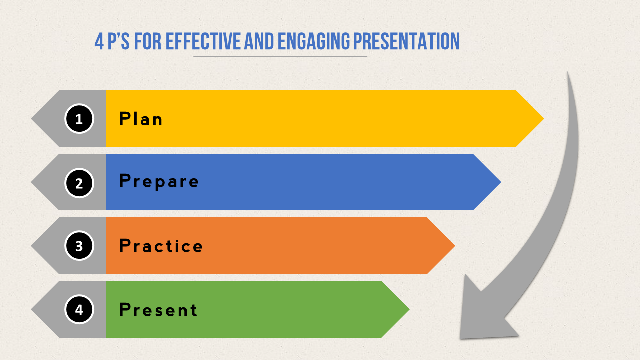
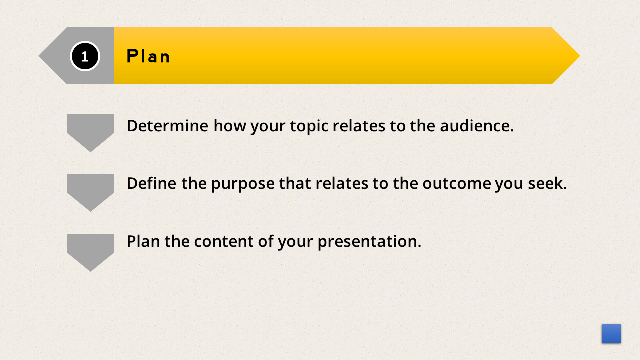
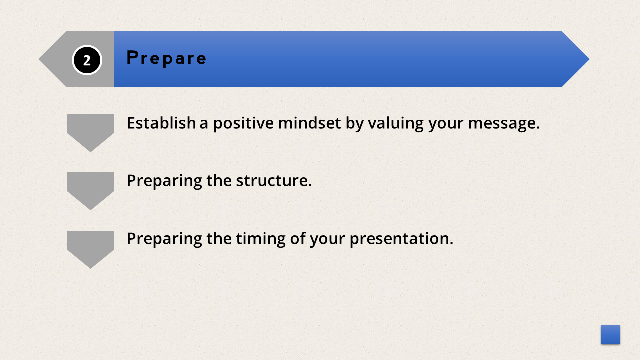
Pada latihan ini saya menggunakan PowerPoint 2013.
Caranya:
- Klik shape
- Klik tab Insert
- Klik Hyperlink
- Pada jendela yang terbuka pilih Place in This Document, karena slide yang dituju berada pada file yang sama. Kalau slide yang dituju berbeda file, maka klik pilihan yang di atasnya.
- Pilih slide yang dituju. Pada contoh ini adalah Slide 2. Slide preview akan tampil di kolom kanan.
- Jika sudah benar, klik OK.
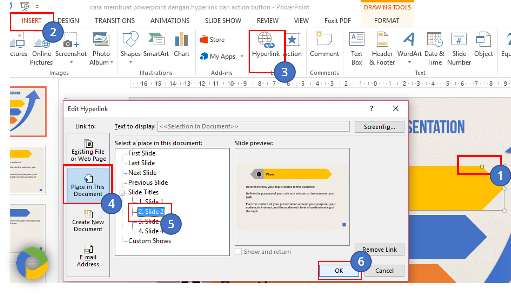
Ulangi cara di atas untuk tujuan berikutnya, slide 3, slide 4, dst.
Selanjutnya, kita akan membuat button atau tombol untuk mengembalikan tampilan ke slide awal. Sebenarnya, ini pun bisa dilakukan menggunakan Hyperlink. Tapi, kita akan berlatih menggunakan Action Button.
Perbedaan Hyperlink dan Action Button adalah dari keragaman fungsinya. Selain untuk hyperlink, Action Button juga memiliki fungsi lain. Silakan dicek PowerPoint masing-masing untuk melihatnya.
Caranya:
- Klik shape yang akan digunakan sebagai tombol
- Klik Insert
- Klik Action
- Pada jendela yang terbuka, pilih Hyperlink to
- Klik tanda panah ke bawah
- Pilih slide tujuan, dalam latihan ini slide awal atau First Slide
- Klik OK
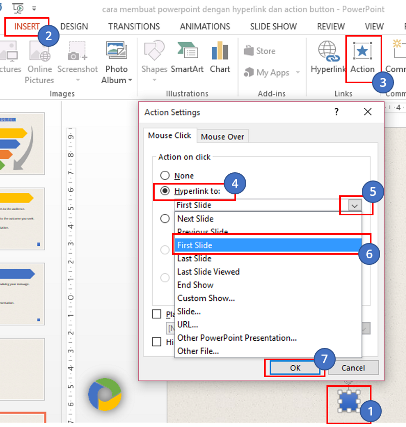
Ulangi cara ini untuk slide berikutnya. Shape yang digunakan sebagai tombol bisa apa saja, itu tergantung selera Anda. Nah, selesai sudah cara membuat hyperlink di PowerPoint menggunakan Hyperlink dan Action Button.
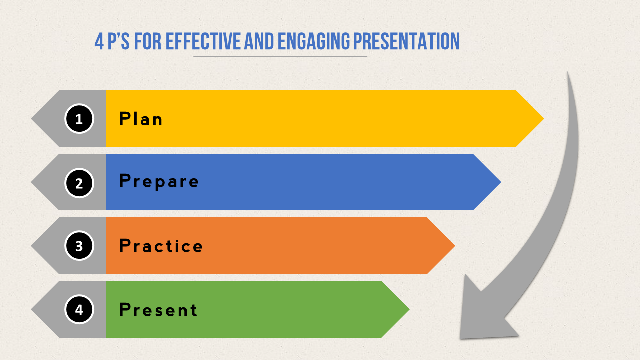
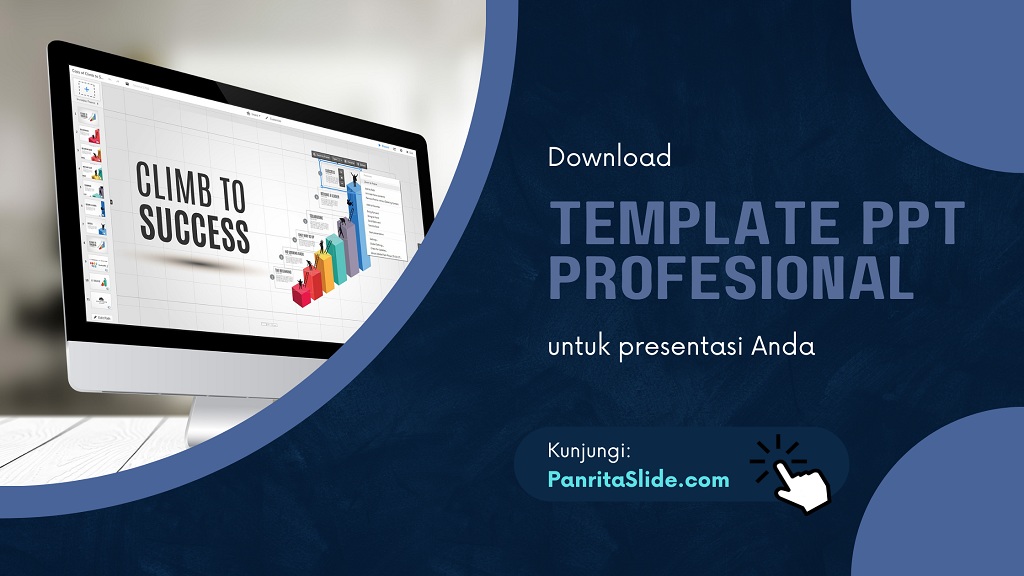

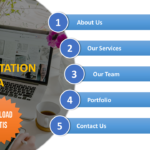

thanks for this information