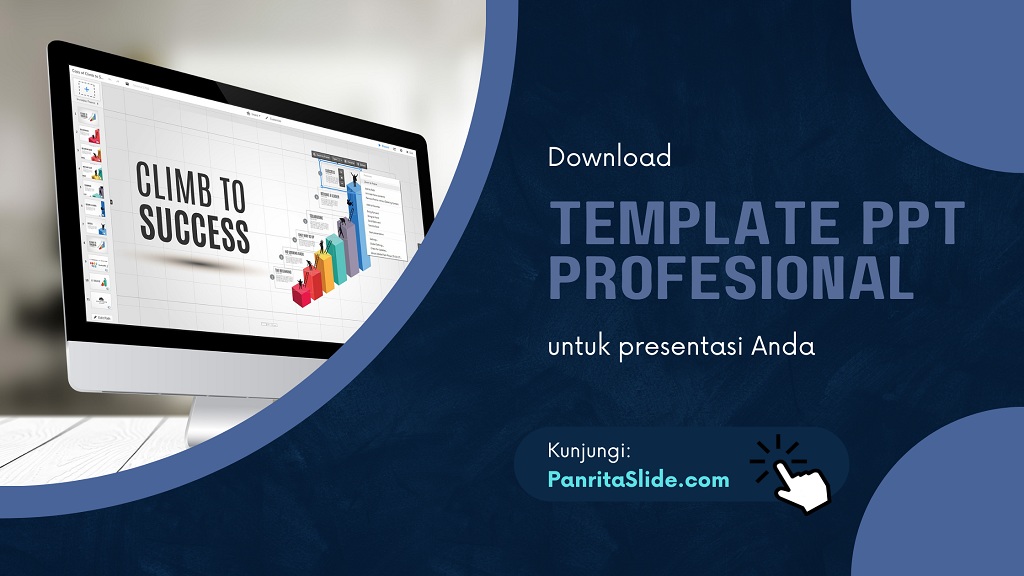Kita sering menambahkan gambar ke dalam slide presentasi. Adakalanya gambar yang kita masukkan tampilannya tidak sesuai yang diinginkan, sehingga perlu untuk dipotong atau ganti warna.
Di postingan kali ini saya akan menunjukkan bagaimana cara memotong dan menyesuaikan warna gambar di slide PowerPoint 365.
Cara crop gambar
Saat memotong (crop) gambar, sebagian gambar akan dibuang. Ini bermanfaat jika Anda memasukkan gambar yang memiliki view yang luas, kemudian Anda ingin memfokuskan ke bagian tertentu.
Misalnya, kita punya gambar seperti dalam slide berikut. Kemudian, kita ingin menghapus bagian kiri dan kanan dari gelasnya.
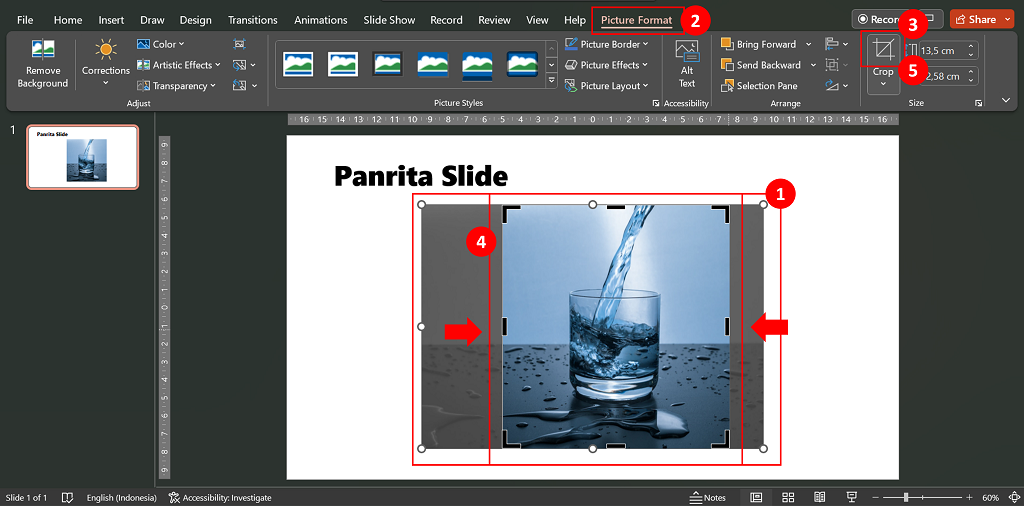
- Klik dulu gambarnya.
- Klik tab Picture Format.
- Klik ikon Crop. Ikonnya ya, bukan panah ke bawahnya.
- Tanda titik di sekitar gambar akan berubah jadi garis hitam. Geser garis hitam tersebut ke posisi yang diinginkan.
- Klik lagi ikon Crop. Atau bisa juga klik dimana saja di luar gambar.
Cara crop to shape
Selain crop seperti di atas, kita juga bisa memotong gambar ke bentuk tertentu. Selama bentuk itu ada dalam dalam dialog box Shapes. Misalnya, Anda ingin gambar yang sudah dicrop memiliki sudut yang membulat.
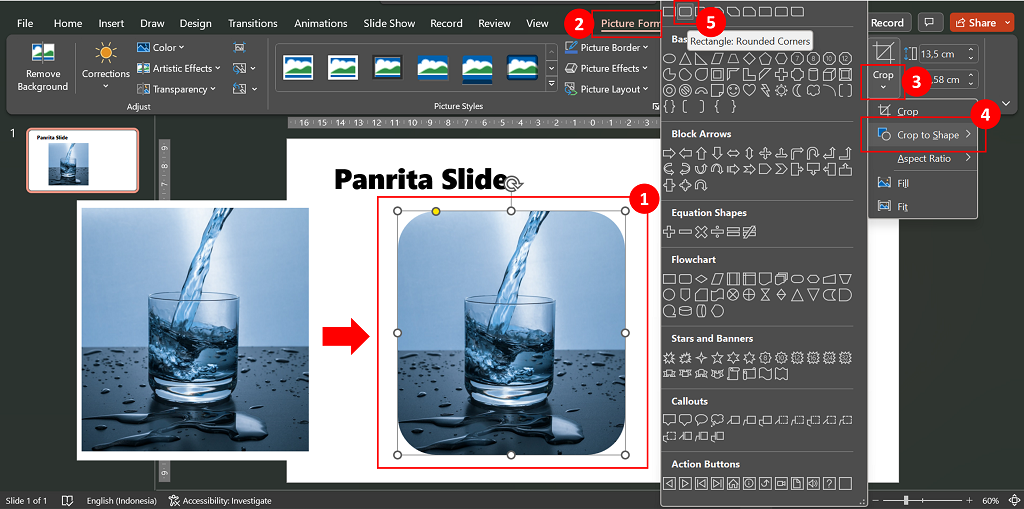
- Klik dulu gambarnya.
- Klik tab Picture Format.
- Klik panah ke bawah Crop. Tanda panah ke bawahnya ya, bukan ikonnya… hehehe
- Klik Crop to Shape.
- Pilih Rounded Corners.
Penyesuaian lainnya
Anda juga bisa menyesuaikan warna gambarnya.
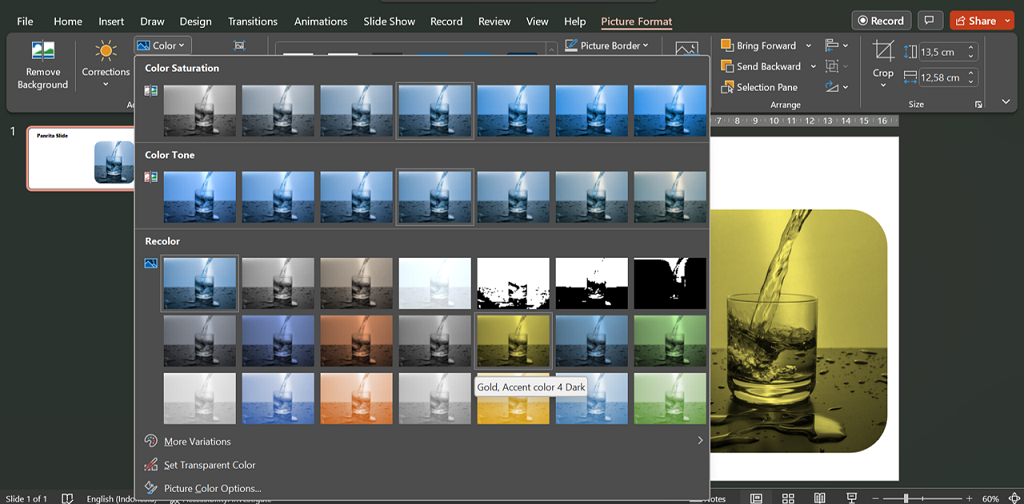
Atau mengubah gaya penampilannya.
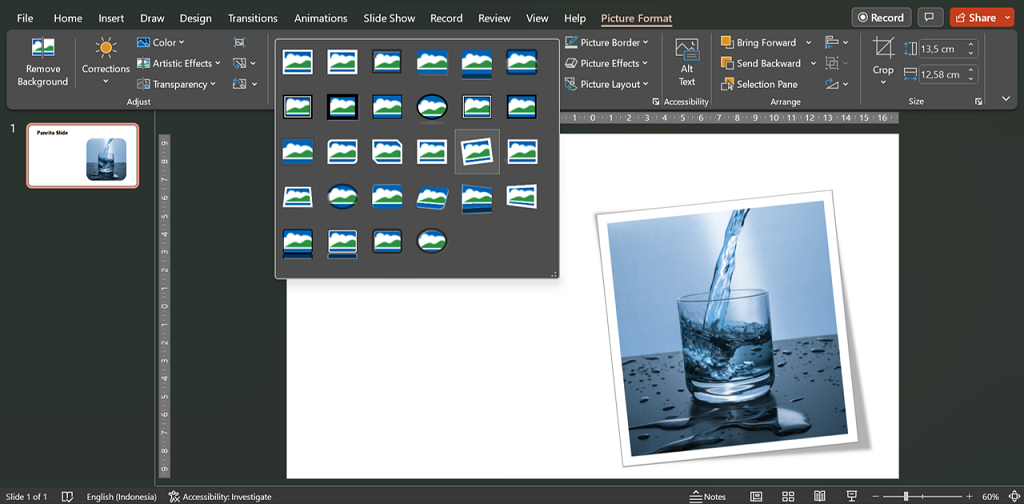
Bagaimana cara melakukannya?
Coba-coba sendiri sajalah ya. Yang jelas, klik dulu gambarnya kemudian ke tab Picture Format.
Demikianlah cara melakukan modifikasi terhadap gambar yang Anda masukkan ke dalam slide PowerPoint. Semoga bermanfaat buat Anda.
Salam sukses bermanfaat…
*) Gambar dari pexels.com